Using Help
Using the Table of Contents
The Table of Contents provides the overall outline and organization of the help system and the relationship between topics. It contains books and pages that represent the categories of information in the online help system.
To find topics using the Table of Contents:
- Click the large Table of Contents button
 in the left navigation pane. When you first open a help system, the table of contents appears in the left pane.
in the left navigation pane. When you first open a help system, the table of contents appears in the left pane. - When you click:
 a closed book, it opens to display its contents
a closed book, it opens to display its contents an open book, it closes
an open book, it closes a page, the topic appears in the right-hand pane
a page, the topic appears in the right-hand pane
Using the Index
The Index pane displays a multi-level of keywords and keyword phrases that enable you to find associated topics.
To find topics using the index:
- Click the large Index button
 in the left navigation pane.
in the left navigation pane. - Select a Keyword.
- Type a keyword or phrase, and press the <Enter> key.
- Use the scroll bar to browse the keyword list.
- Click the appropriate word or phrase. The topic appears in the right-hand pane.
You can also use the scroll bar to browse through the index list to locate a keyword or phrase.
Using the Search
The full text search allows you to search every topic in the help system for a particular word or phrase.
To find topics using the search:
- Click the large Search button
 in the left navigation pane.
in the left navigation pane. - Enter a word or phrase.
- Press <Enter>. A list of topics containing the word or phrase is displayed.
- Select a topic from the list. The topic appears in the right-hand frame.
Using the Favorites
The full text search allows you to search every topic in the help system for a particular word or phrase.
To find topics using the favorites:
- Click the large Favorites button
 in the left navigation pane.
in the left navigation pane. - Any topics or searches that have been saved as favorites appear at the top.
- Click a saved search or topic to run that search or open that topic.
- Select a topic from the list. The topic appears in the right-hand frame.
Navigating the Help System
The help system contains several ways for you to easily find information and navigate between topics, as well as keep track of where you are and where you have been.
To navigate the help system, you can use the following functions:
Links - Indicated by underlined text. When you move the cursor over a link, the cursor becomes a hand, and you can click the link. There are three types of links:
- Hyperlinks - take you to a different topic. A hyperlink may appear in a paragraph or a step, or it may be listed in either a What's Next section at the bottom of the topic or in an About topic (for example, About Quotes).
- Drop-down links - open additional information below the link (for example, a dialog box). Clicking the link again closes it.
- Pop-up links - open a pop-up window by the link to give more information (for example, clicking go might display a picture of the Go icon). Clicking anywhere closes the pop-up.
Help System Functions

|
Toggle navigation panel - Turns the navigation panel on and off |
|
|
Print icon - Prints the current topic to your default printer |

|
Quick search - Searches for the entered string in the current topic only. (See Search Tab below for searching the entire help system.) |
|
|
Remove search highlighting button - When you do a system search, the search term(s) are highlighted in the resulting topics. Click this button to remove the highlighting |
|
|
Back button - Takes you to the previously viewed topic. |
|
|
Forward button - (after using the Back button) Takes you sequentially through the topics you have viewed |
|
|
Stop button - Prevents a page from downloading file information |
|
|
Refresh button - Reloads the current page |
|
|
Home button - Takes you to the home page of the help system |
|
|
Favorites button - Adds the currently displayed topic to your favorites list |
|
|
Previous topic - Takes you to the previous topic in the Table of Contents |
|
|
Next topic - Takes you to the next topic in the Table of Contents |

|
Book icon (closed) - If a book is closed, clicking it opens it and displays its contents |

|
Book icon (open) - If a book is open, clicking it closes it and its contents |

|
Page icon - Pages represent individual topics. Clicking the page displays the topic in the right-hand pane |
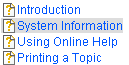
|
Highlighted topic name - To aid you in determining where you are in the help system, the current topic is always highlighted in the table of contents |

|
Table of Contents tab - The table of contents gives you an idea of the overall outline and organization of the help system and the relationship between topics. (See the top of this page for detailed information.) |

|
Index tab - The index displays a multi-level list of keywords and keyword phrases, allowing you to find associated topics. (See the top of this page for detailed information.) |

|
Search tab - The full-text search allows you to search every topic in the help system for a particular word or phrase. (See the top of this page for detailed information.) |

|
Favorites tab - The favorites tab displays a list of searches and topics that you have added to your favorites. (See the top of this page for detailed information.) |

|
Breadcrumb trail - The breadcrumb trail shows you where you are within the document hierarchy and appears at the top of each page. You may be able to click on the name in the breadcrumb trail to jump to the listed book or topic |