Data Input
Focusing on Screen Elements
In order to enter data or interact with the input elements that appear on the screen, these elements first need to receive "focus" from the end-user. There are two primary ways to focus on an input element:
- Click on an element using the left button on the mouse, or
- Press the <TAB> key until a thick gray border appears around the target element
Single-Line Text Input Fields
Data entry into any text input field begins with placing "focus" on the field in question. Once the text input field in question has the focus, you may enter (type or paste) your data.
Many text input fields throughout the system are accompanied by a label. Any label that begins with a red asterisk indicates a text input field requires data before a screen can be saved or submitted.
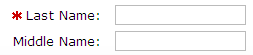
Single-Line Text Input Field
Special Conditions
Depending on the type of information needed, a Text Input field may accept only certain keystrokes. For instance, some fields will only accept "alphabet" characters (a-z or A-Z), some fields will only accept "numeric" digits (0..9), and some fields are configured to accept "alpha-numeric" characters (a-z, A-Z, or 0..9).
Date Input Fields
Date Input fields are single-line text input fields that only accept a date, in MM/DD/YYYY format. These fields have two methods of accepting input: keystroke, and with the mouse.
Keystroke Entry
Date Input fields receive "input focus" in the same manner as single-line text input fields. Using the numerical keys, you may enter a date in MM/DD/YYYY format. If the entry does not match that format, it will be rejected when the field loses its focus. For additional visual assistance, the date input fields display a "hint" mask to indicate the acceptable format.

Enter Date by Keystroke Entry
Mouse Entry
Each Date Input field is accompanied (on its right) by a calendar icon that is used to present a calendar from which you may select a date by using the mouse.
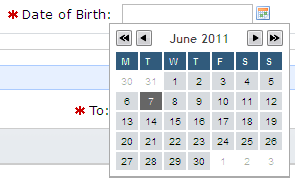
Enter Date by Mouse Entry
- Click the outside double-arrow buttons next to the month and year to change the year.
- Click the inside single-arrow buttons next to the month and year to change the month.
- Click on a date in the calendar to select it. The calendar will disappear and the date you selected will appear in the date input field.
Multiple-Line Text Boxes (or Multi-line Text Boxes)
Data-entry into any multi-line text box begins with placing the "input focus" on the box in question. Once the text box in question has the focus, you may type or paste your data into it.
Select-Input Boxes (Drop-downs)

Drop-down Box
Mouse Input
By using the mouse, you may select an option from a "drop-down" element by clicking the down-arrow button that appears on the right side of the box, and then selecting the desired item from the list that appears.
Keyboard Input
You may use the keyboard to select a desired item from a drop-down in one of two ways:
- Use the <UP ARROW> and/or <DOWN ARROW> keys to cycle through the list of items until your desired item is visible, or
- Press the first letter of a known item. This method is particularly useful when selecting a state.
Many drop-down elements throughout the system are accompanied by a label. Any label that begins with a red asterisk indicates a selection must be made before a screen can be saved or submitted.
Cross-select Lists
Cross-select lists are elements that allow you to move items between two lists. Consider the following example:
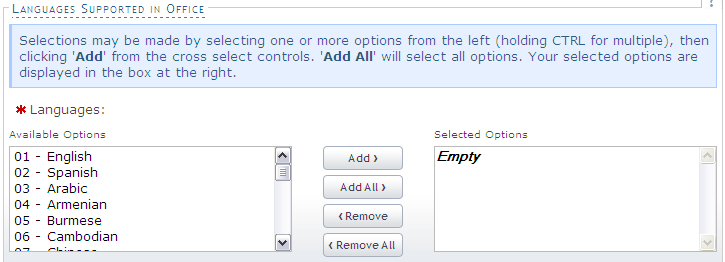
Cross-select List
The list on the left represents items that are available for selection, while the list on the right represents the selected items. In the example shown above, no items have been selected.
Moving a Single Item Between Lists
Moving a single item between the lists is achieved in one of two ways:
- Select an item using the mouse by clicking with the left-button, then pressing the Add > or < Remove button.
- Use the <UP ARROW> and <DOWN ARROW> keys to highlight the desired item, then press the <TAB> key until the Add > or < Remove button is active, then press the <ENTER> key.
Moving Multiple Items Between Lists
Moving multiple items between the list is accomplished in one of two ways:
- While pressing the <SHIFT> or <CTRL> key, use the mouse to select one or more items from either list, then click either the Add > or < Remove button.
- While pressing the <SHIFT> key, use the <UP ARROW> or <DOWN ARROW> keys to highlight the desired items. Then press the <TAB> key until either the Add > or < Remove button is active (focused), and finally press the <ENTER> key.